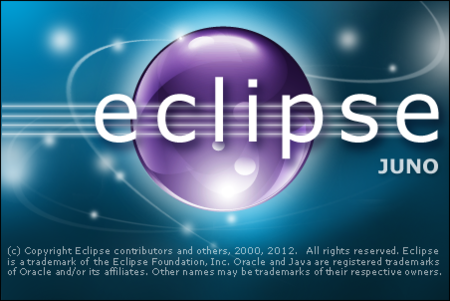新人向け、Eclipse便利機能(入門)
こんばんわ。
このポストは「新人/若手向け、これだけは知っとけTips25 Advent Calendar 2012」の2日目として、書いています。1日目はtoshikiさんによる「エディタのちょっとした設定」でした。
さて、2日目ですが、私が開発で利用する言語はJavaがメインのため、Javaの開発環境について書きます。
現在、多くのJavaエンジニアが開発環境としてEclispeを使っているのではないでしょうか。そこで、ここでは「新人向け、Eclipse便利機能(入門)」と題して紹介します。
ダウンロード
Eclipseのダウンロード方法は様々なページで紹介されています。例えば、「Eclipse 4.2 のダウンロード,インストール,設定,日本語化,基本操作」(長いので、以下「Javaイントロ」と書きます)には、Eclipseのダウンロード、インストール、簡単な操作方法が書いてあります。こういうページを作ってくれる方、本当にありがたいですね♪
設定
起動したら、Javaイントロにしたがって設定。好みやコーディング規約にやると思いますが、私の場合、Text Editors設定では、以下の項目にチェックを付けています。
- Insert spaces for tabs
- Show line numbers
- Show whitespace characters
Tasksビューの表示
実際するときに便利な設定がコレ。Tasksビューの表示です。メニューから「Window」「Show View」「Tasks」と選びます。
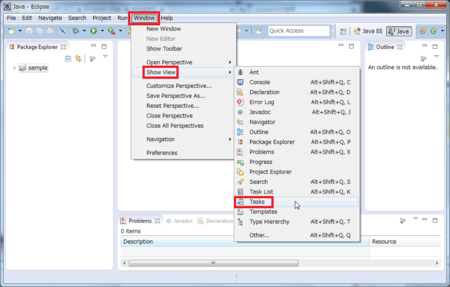
すると、画面下部に「Tasks」のタブが表示されるようになります。
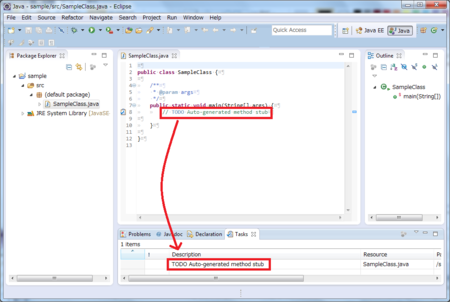
コメントに「TODO」と記述した箇所の一覧がこのタブに表示されるので便利。TODOを付けておき、チェックすることで、実装漏れを防ぐことができます。
Outlienのカスタマイズ
もうひとつ、便利で手放せない機能を紹介します。
Outlineはフィールドやメソッドを一覧できる便利なビューですが、ある程度大きなクラスになると、ごちゃごちゃして見づらくなります。
私の場合、Outlineから素早く状況を掴むために、Outlineのビューでは「Sort」「Hide Fields」にチェックを付けています。
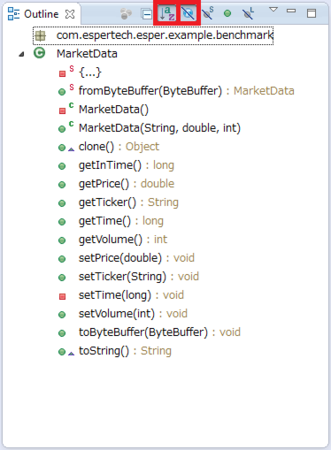
これを使うと、デフォルトでは記述順に表示されていたメソッドが、メソッド名でソートされて表示されます。また、フィールドが表示されなくなるため、メソッドのみ参照できるようになります。これにより、Outlineを素早く把握することができます。
フィールドに注目したい場合は、表示するように戻します。